Coincido con Iván en que si utilizamos fuentes con cierta personalidad, y que no sean las más conocidas, podemos destacar positivamente sobre nuestra audiencia, siempre y cuando lo hagamos con cierto criterio. Existen algunos tipos de letra muy llamativos a la vez que recargados y no hay que olvidar que uno de nuestros objetivos principales es la claridad y sencillez.
Problemas con las fuentes
Sin embargo, cuando se usan fuentes no universales surge un inconveniente. Si enviamos nuestra presentación a una persona que no tiene instalada dicha fuente en su ordenador, no podrá ver el tipo de letra original, siendo sustituido por otro disponible en su sistema.
| Presentación original. Fuente: Krungthep | Presentación recibida. Fuente: Arial |
 |  |
Este problema podría ser peor cuando descubrimos que el ordenador donde haremos nuestra presentación tampoco tiene las fuentes que hemos utilizado.
Para evitar este problema la solución más fácil es utilizar las fuentes universales que vienen ya instaladas en cada sistema. En el caso de los PC con Windows: Arial, Times New Roman, Courier New, MS Serif, etc. Así, el resultado final será el mismo desde otros PC y Macs.
Cuando usamos un Mac hay que tener en cuenta que muchas de las fuentes preinstaladas no están en los PC y por tanto, habrá que ser más restrictivos.
Pero si nos limitamos a las fuentes universales, ¿cómo podremos destacar con otras más llamativas? Tenemos varias opciones.
1. Instalar la fuente utilizada
En Windows:
- Desde Mi PC o Explorador de Windows, ir a C:\WINDOWS\FONTS
- Seleccionar la fuente deseada y copiarla al portapapeles (Control-C)
- Pegarla (Control-V) en un pendrive, por ejemplo.
- Insertar el pendrive en el ordenador donde queremos instalar la fuente.
- Localizar el archivo de la fuente deseada y copiarlo al portapapeles (Control-C).
- Ir a la carpeta C:\WINDOWS\FONTS de dicho ordenador y pegar el archivo (Control-V).
En Mac, el procedimiento es similar al anterior con la excepción que el directorio para obtener y copiar fuentes es el de Librería\Fonts. Más detalles en esta otra página.
Esta opción és útil para cuando debamos realizar presentaciones en ordenadores ajenos. Además del archivo Powerpoint no hay que olvidar las fuentes especiales que utiliza.
Si tenemos que enviar la presentación a alguien deberemos adjuntar también los archivos de fuentes especiales y el destinatario tendrá que instalarlas en su sistema.
2. Incrustar las fuentes usadas
En PowerPoint 2007 es posible incluir en el archivo de la presentación todas las fuentes utilizadas en la misma. Para ello hay que ir al botón Herramientas del cuadro de diálogo de Guardar archivo y seleccionar Opciones de guardado.
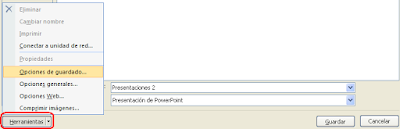
Y finalmente, marcar la opción Incrustar fuentes en el archivo.

Esto tiene el inconveniente que la persona que recibe el archivo debe tener instalada la misma versión de Powerpoint, es decir la versión 2007. He hecho una prueba y me he enviado, desde mi PC, un archivo con las fuentes incrustadas. Al abrirlo en mi Mac con el NeoOffice instalado las fuentes no eran las originales. Supongo que si hubiera tenido la última versión de Powerpoint instalada hubiera funcionado.
3. Generar un PDFEn PowerPoint 2007 es posible incluir en el archivo de la presentación todas las fuentes utilizadas en la misma. Para ello hay que ir al botón Herramientas del cuadro de diálogo de Guardar archivo y seleccionar Opciones de guardado.
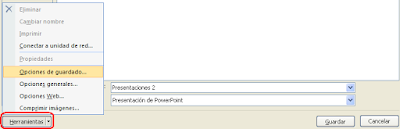
Y finalmente, marcar la opción Incrustar fuentes en el archivo.

Esto tiene el inconveniente que la persona que recibe el archivo debe tener instalada la misma versión de Powerpoint, es decir la versión 2007. He hecho una prueba y me he enviado, desde mi PC, un archivo con las fuentes incrustadas. Al abrirlo en mi Mac con el NeoOffice instalado las fuentes no eran las originales. Supongo que si hubiera tenido la última versión de Powerpoint instalada hubiera funcionado.
Esta opción nos garantiza que la presentación se verá tal cual esté hecha, con las fuentes especiales incluidas, en cualquier ordenador con un lector de archivos PDF como es el famoso Adobe Reader (pulsando Control-L se verá en el modo de pantalla completa).
En Windows podemos instalarnos alguno de los conversores PDF existentes, como por ejemplo el CutePDF. Una vez instalado, nos aparecerá como impresora virtual y desde cualquier aplicación podremos generar archivos PDF. En nuestro caso, ejecutaremos PowerPoint, abriremos la presentación en cuestión e iremos al menú Imprimir. Sólo quedará seleccionar la impresora CutePDF e indicar la carpeta y nombre del archivo destino.
En Mac no hace falta instalar ningún programa, desde el menú Imprimir, pulsaremos el botón PDF y luego Guardar como PDF.
El gran inconveniente de esta opción es que se pierde cualquier animación, transición o sonido que hayamos incluido en nuestra presentación.
Así que, a partir de ahora, utilizad las fuentes adecuadas con conocimiento de causa y actuad en consecuencia.
Referencias:
No hay comentarios:
Publicar un comentario